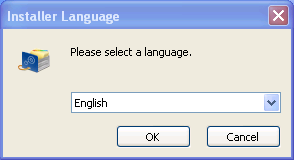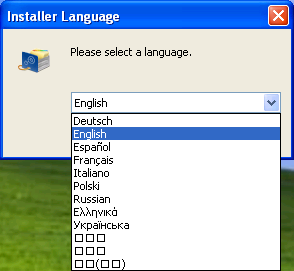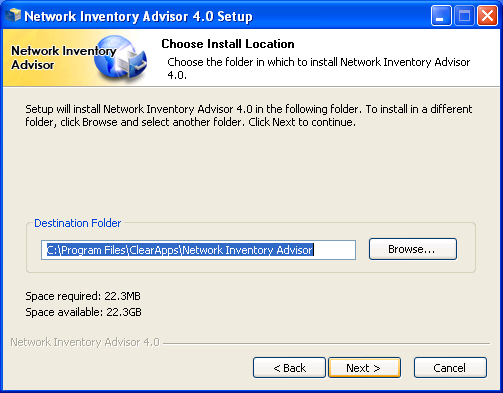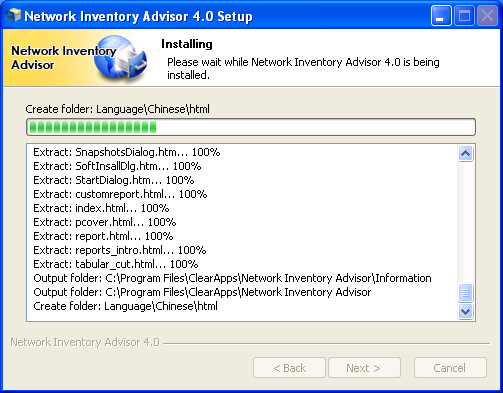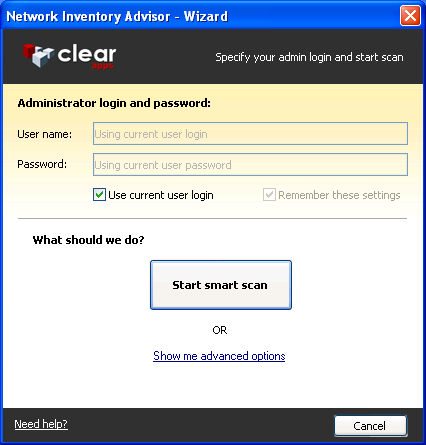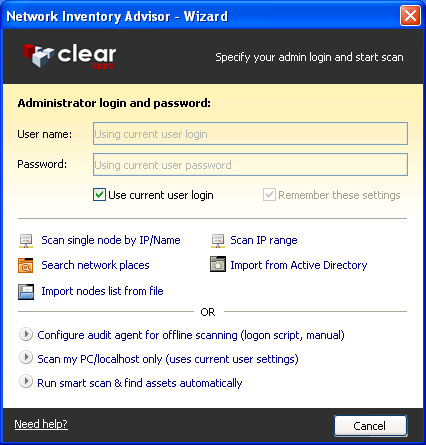Installation
Welcome to the Network Inventory Advisor helpbase. This page presumes that you are installing Network Inventory Advisor 4 for the first time.
Network Inventory Advisor does not require any pre-requisites like .Net Framework, or Java installed. It is written in C++ and MFC, and will run natively in any Windows OS starting with Windows 95. Using Windows 2000/XP or greater operating systems for the admin PC provides the smoothest user experience.
The following photos document the installation process. To begin, download from here and launch the installation software. Please note that Network Inventory Advisor contains code which may trigger false warnings from poorly-written or mis-configured anti-virus software. It will display the following logo while readying itself for deployment on your system.
Once setup has completed loading, you will be prompted to choose an operating language.
The operating language is selected via a drop-down menu. Click on the ⋁ button to display the available options and select the appropriate one with your mouse pointer. Once the appropriate language is highlighted, click on the OK button to continue installing.
After the language has been selected, the installer software will display a welcoming splash screen. It will advise you to terminate all other active applications, and for best performance you should comply. Once other applications are terminated, commence installation by clicking on the Next > button.
The installation software will next present its terms of use. Please familiarize yourself with the conditions of legitimate operation before confirming your acceptance of the terms by clicking on the I Agree button.
Once you agree to the user license, the installation software will prompt you for direction as to where you would like the Network Inventory Advisor program code to be installed. In most cases, you may simply accept the default pathway by clicking the Next button. If, however, you require instillation of the software in a custom location, you can specify it in the text box provided, or browse for it via windows explorer by clicking the Browse… button. Once the desired location is displayed, continue with the Next > button
The installation software will then prompt you to determine where in the Windows start menu it should be located. By default, it will propose a new folder named Network Inventory Advisor. In most cases, this will be the preferred location, and the user can click on the Install button without occasioning any changes. Existing start menu folders are displayed for easy select-ability.
Once the Install button has been pushed, program installation will begin. The installation software provides a running log of every action being taken, so that the user can follow along.
Once all software code elements of the program have been extracted to the correct locations, the installation software confirms the instillation and prompts for the possible execution of the software immediately, as an adjunct of the installation itself. If the small check box is selected when the Finish button is pressed, the Network Inventory Advisor software will attempt to launch immediately following the install routine’s termination. If the box is not selected, the install routine will simply terminate, returning the user to their regular Windows operating environment. For the purpose of this installation tutorial, we will continue as though the first option has been selected.
After the installation routine terminates, the Network Inventory Advisor software begins to load, displaying the following splash screen while it does.
Once the software is fully loaded into memory, it prompts the user to specify certain parameters related to the scan’s overall efficacy. An approximate network size in determined, various types of different non-windows nodes to be cataloged are specified, and a speed profile for the operation is selected. When the settings are properly adjusted, the software can be enabled in the desired configuration by clicking on the Start Network Inventory Advisor button. Alternately, the Skip It button can be used accept the default pre-configuration.
If the “Show me the adjustments” box is checked, the installation software will display a summary screen detailing the pre-configuration options applied, and offering a single Start Network Inventory Advisor button by which to proceed.
The software will now present a welcome screen. If you don’t want to be prompted to begin a new network scan each time you launch Network Inventory Advisor, select the check box option before clicking on the Run scan wizard button. You also have the option of clicking on the Cancel button and aborting the initial scan. This will take you directly to the program’s main interface.
When the scan wizard commences, it will prompt the user for administrative credentials to use while conducting the scan. By default, it will scan using the current user login. The scan can then be launched in default mode by clicking on the Start smart scan button. A series of advanced parameters may be exposed for editing by clicking on the “Show me advanced options” link.
The advanced options pane offers access to a number of different specialized scan variables. These include importing options designed to capture node data from other data formats and the ability to address scans to single IP addresses or narrowly-defined IP ranges. If you are comfortable with the options thus defined, you can now commence the scan by clicking on the “> Run smart scan & find assets automatically” link.
Whenever a scan is initiated using the default user credentials, an additional alert will pop up which communicates the necessity of accessible user accounts with identical credentials on each device targeted for scanning. You will be given the option to return and modify the scan settings used, or to commence the scan in earnest.
Once the Continue… button is pressed, the scanning progress window will appear. It displays a general progress bar across the top, and a detailed visual log of its attempts to scan individual network nodes beneath.
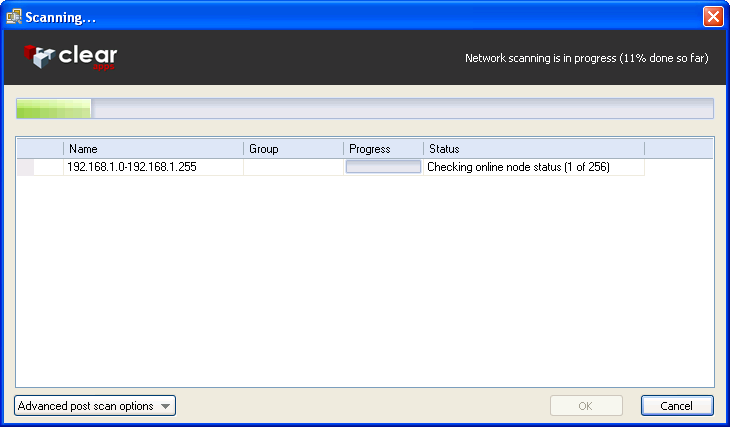 While the scanning progress window is active, the user can select from a small drop-down menu of various post scan options. The user can thus begin managing the administration of nodes with failed scans during scan operation.
While the scanning progress window is active, the user can select from a small drop-down menu of various post scan options. The user can thus begin managing the administration of nodes with failed scans during scan operation.
The scan will continue to identify new assets as it progresses, and will attempt to query each new node it discovers. The Cancel button can be pressed at any time during scanning to terminate the process prematurely. 
Once the entire selected IP space has been scanned, the software will continue with attempting to retrieve asset data from all live connections found.
Eventually, all the nodes will have been polled and the scan will be complete. An alert message will display in the lower portion of the scan window if any of the nodes are not adequately scanned.
Pressing the OK button on the completed scanning window will bring you to the software’s main window.
Once installation is finished, you will find the shortcuts to start Network Inventory Advisor in your Start menu, and on your desktop.
There’s no need to install anything at the target nodes you are going to scan. In the regular operations model, Network Inventory Advisor has to be installed on your host PC only. However, many network layouts contain time gaps, air gaps and other variables which make direct, always-on polling difficult. Network Inventory Advisor’s Agent utility allows for a number of different off-line and occasional reporting features for assets in such situations. Further information on the Network Inventory Advisor’s agent utility can be found here.
After installation you may notice a new process called piaservice.exe running in background. It is the service required by Network Inventory Advisor to correctly monitor Central Repository and Logon Script scanning results. It imports inventory data directly into the network tree, and receives incoming information from active Agent installations while the main Network Inventory Advisor front-end software is not running.
As when downloading Network Inventory Advisor, the installation process may cause false positive reports from some commercial anti-virus software platforms. Don’t be alarmed, Network Inventory Advisor is NOT a virus.